kde plasma - how to install themes
KDE comes with a wide range of themes and an easy installer allowing you to tweak the look and feel of your desktop. There are several different types of themes that controls different aspects of the environment and each of it can use a different theme.
There is the global theme, plasma theme/style, color theme, window theme, icons theme, cursor style/theme and an application theme. Each of these control a different part of the desktop and all of it can be mixed and matched. Note that theme and style are different things but it can be interpreted as something similar in this context.
It is pretty self explanatory as it which theme controls what. The global theme is probably the most important one and it controls the overall look and feel of your environment. It usually contains the entire gamut of styles which includes the plasma, icons, cursor and other styles.
The plasma style controls the look and feel of the plasma elements and the application style controls the application style including the GTK apps. Whichever theme you wish to install, KDE has a similar installation interface.
installing the global theme
The easiest way to install the global theme is to use the System Settings application that comes with the KDE. As we will see later on, the installation of other styles and themes follow the same process as this one.
applying an already installed theme
- Open System Settings
- Select Appearance on the left hand side menu
- Select Global Theme in the options
- Selecting a theme will open a dialog asking you confirm, Click Apply.
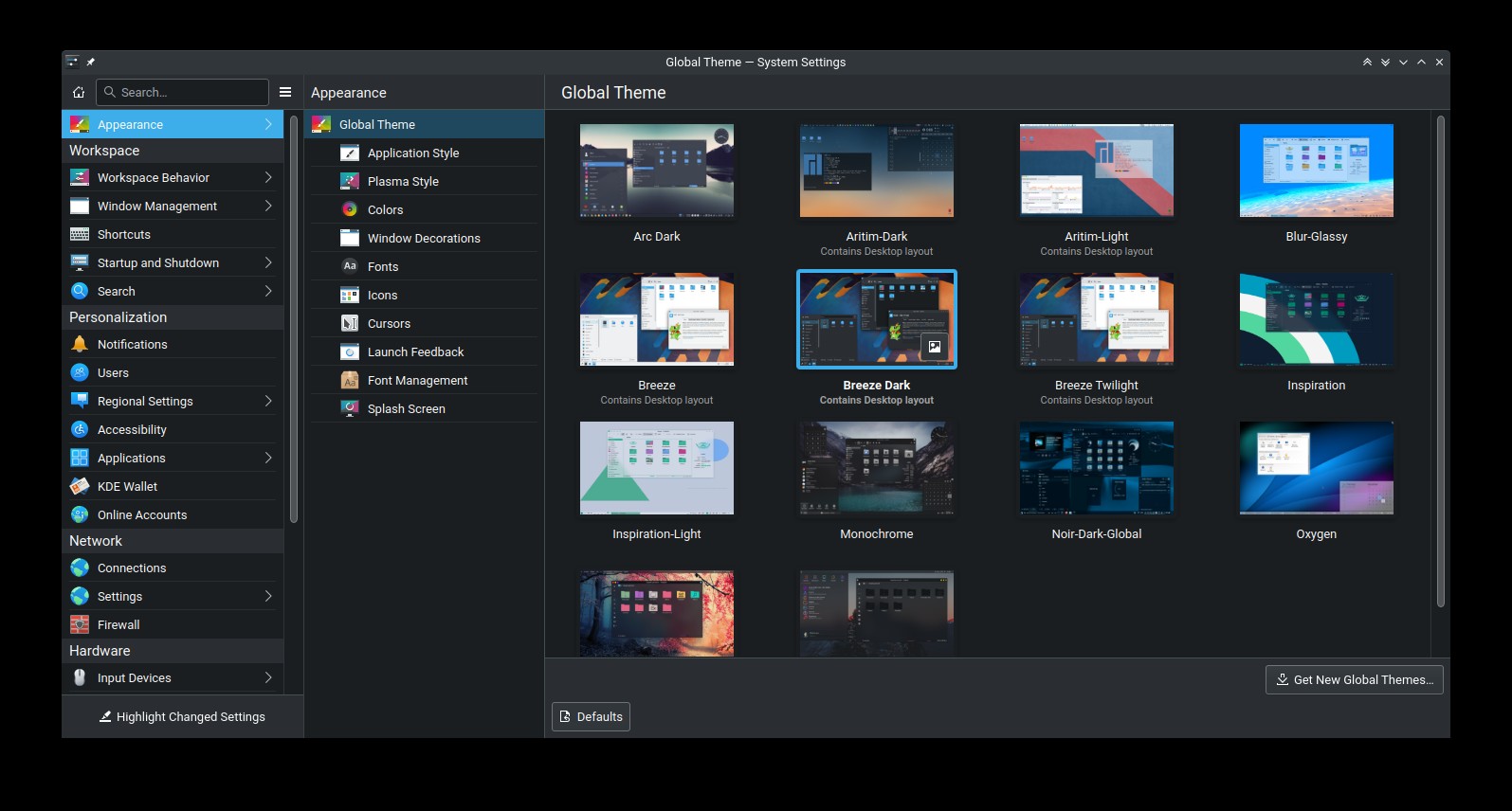
While applying the global theme, you will be able to select what styles you want to use. Select the options you want to apply. Some themes may contain a desktop layout as well which you can choose to use. If you have any custom layouts then those will be lost.
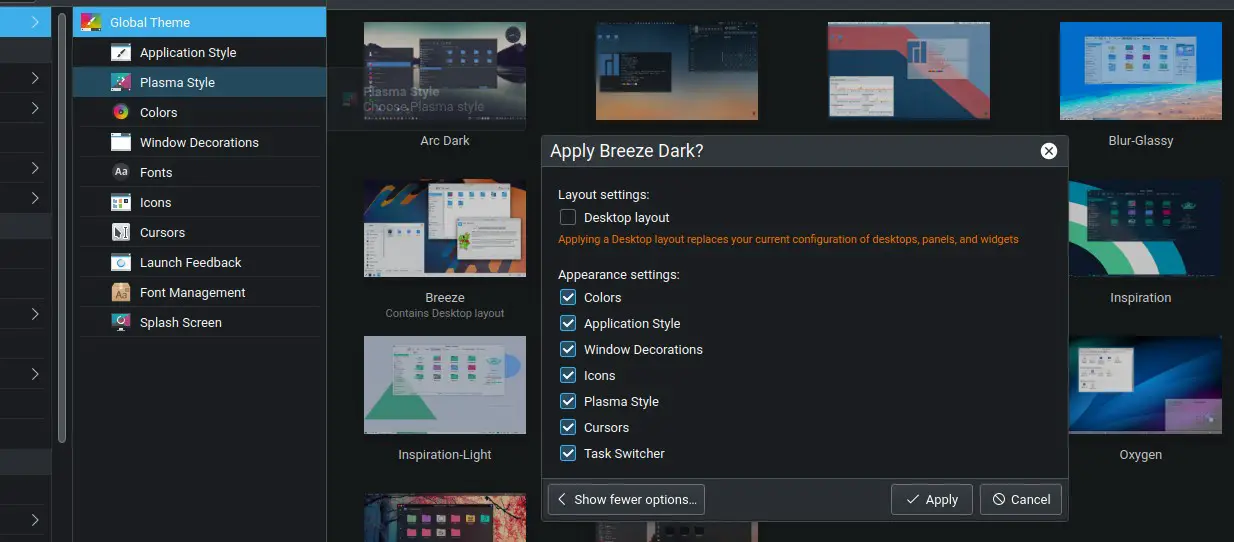
installing a new theme
- Open System Settings
- Select Appearance on the left hand side menu
- Select Global Theme in the options
- Click on the Get New Global Themes button in the lower right
- Browse and select the theme that you want to install
- Click the install button to install the theme
Depending on the contents of the theme being installed, you will be prompted for appropriate permissions. Once installed, you should be able to apply the theme.
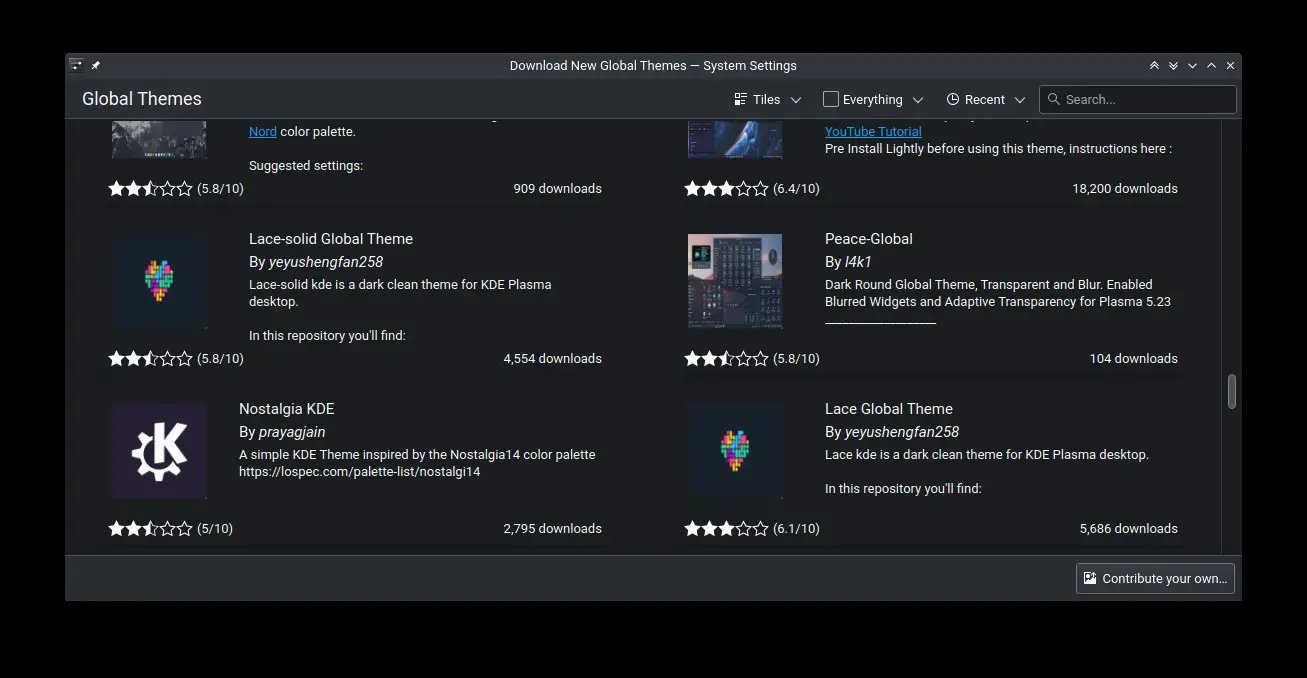
In order to install other styles such as the application styles, color, window decorations, icons and cursors follow the same process. Click on the appropriate option in the menu and then click on the button on the lower right which will say something like Get New Icons or Get New Plasma Styles.
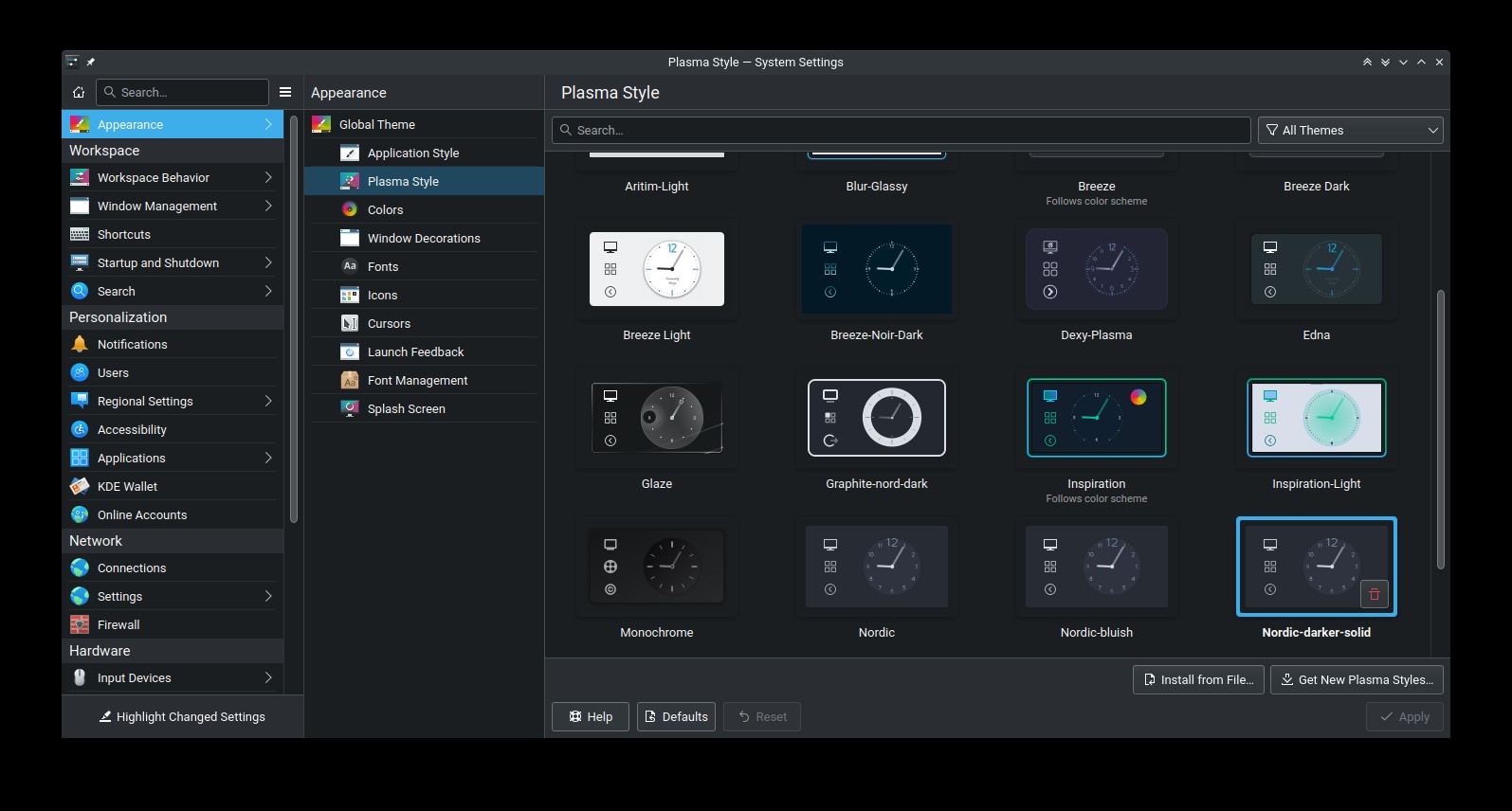
You have access to several user created themes apart from the default ones that comes bundled with the distro that you are using. If you have the patience to browse through the themes and styles, you should be able to create a unique desktop look and feel for yourself.
