how to take screenshots with gimp in linux
GIMP is probably the most comprehensive, versatile and free image manipulation software available in Linux. In addition to the various image manipulation functionality that GIMP provides, you can also use it to take screen shots of your desktop or windows.
There are several other software available in Linux such as KSnapshot in KDE, gnome-panel-screenshot or Shutter in Gnome which does a better job. But if you do not happen to have any of those installed or you want to heavily alter and edit the screenshot in GIMP, then taking the screenshot with GIMP itself would be easier.
Creating or taking a screenshot with GIMP itself is not that difficult. Open your GIMP program and go to File -> Create -> Screenshot .
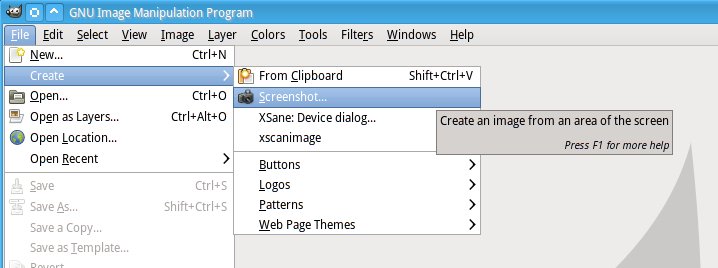
This opens up a screenshot dialog window where you can specify your options for the screenshot. It also provides you with a delay option, which allows you to select the appropriate window or desktop before the screenshot is taken. It pretty much works along the same lines as the timer delay in a camera. The dialog provides you with three options for the area to capture.
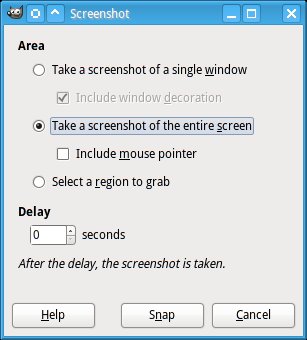
Screenshot of a single window
This allows you to take the screenshot of a single window which is currently under focus. The delay option is helpful here as it provides enough time for you to bring the window under focus before the screenshot is taken. You also have the option to include or exclude the window decoration in the screenshot.
After selecting an appropriate delay, click on the snap button and then click on the window that you need to take the screenshot of. Keep the window in focus till the screenshot is taken and the image opens up in the gimp window.
Screenshot of the entire screen
This option allows you to take the screenshot of your entire screen. Again the delay option is helpful as it will allow you to arrange or setup the screen before the shot is taken. For example, you might want to minimize or move the GIMP windows from your screen before the screenshot is taken.
There is also an option to include or exclude the mouse pointer in the screenshot.
Screenshot of a selected region
This allows you to select any rectangular part of your desktop screen to be captured as a screenshot. Select this option and click on the Snap button. Your cursor or the mouse pointer will change to plus (+) pointer at which time you can proceed to mark and select a rectangular region on your screen. Once the region has been selected, the screenshot is taken and opened in GIMP.
The screenshot is opened in your gimp window by default. You can then proceed to manipulate and edit the screenshot as you would edit any image in GIMP. As I mentioned earlier, KSnapshot is a better screenshot capturing software option available in KDE and Linux. It also provides the option to open the screenshot in GIMP.
