how to take a webpage screenshot in mozilla firefox
There are several software programs which allows you to take the screenshot of your desktop, but sometimes you need to capture the screenshot of a webpage. It is easy enough to do it if the whole section of the screenshot that you wish to capture can be displayed on the screen. If you want to take the screenshot of a long website which requires you to scroll the browser, then the desktop programs are at a disadvantage here. You need a an extension or addon to capture a screenshot in Mozilla Firefox to do this.
If you use Mozilla Firefox to browse then you have some good addons that you can install that will let you do a full web page capture. There are also some addons which are available only in limited platforms, which I have not covered. I tend to gravitate towards the addons which works on all if not most platforms …Also, there are several other addons that just didn't catch my fancy and hence is not covered, just cursory search brings up close to 30 addons which provides this function.
Here is a list of 6 good extensions which should help you in capturing webpage screenshots in almost all scenarios…
Pixlr Grabber
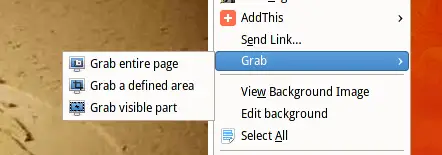
- Capture Modes : 3 capture modes to get the entire webpage, only the visible part of the page or a pre-selected section of the page
- Image formats : You can save the screenshot as PNG
- Image Editing : Provides the ability edit any image from a webpage (not just the captured screenshot) including the background image. You can edit the image and save it locally.
- Ability to edit the image or the screenshot directly on the cloud using a feature rich image editor. The image is edited using the Pixlr editor
- Share image : One click sharing where the image is uploaded to imm.io and you get a URL to share.
Screen Capture Elite
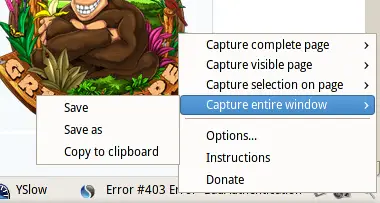
- Capture Modes : 4 different capture modes - Capture Complete Page, Visible Page, Selection on Page or the entire window
- Image Formats : You can save the images either in JPG or PNG formats
- Image Editing : There is no support for inline image editing
- Options : Options to specify default save folder, image format, default capture mode etc.
- Hot Keys : Ability to set hotkeys or shortcuts for every capture action
Pearl Cresent Page Saver
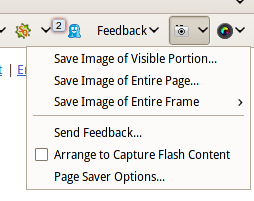
- Capture Modes : entire page, visible portion of the page, an entire frame
- Flash Capture : Ability to capture flash content on the page in the screenshot
- Image Formats : The extension supports both JPG and PNG image formats
- Options : There is quite a bit of configurable options - file name pattern, image scaling, image quality, image format etc.
Snapper
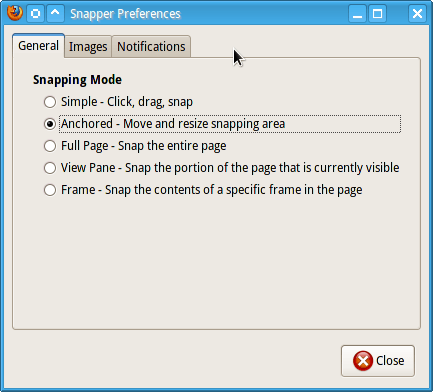
- Capture Modes : Several Snapping modes are available, including Simple, Anchored, Full Pgae, Visible Page, and Frame
- Image Formats : Screenshots can be saved in either of JPG or PNG formats
- Options : Options to set the preferred image format as well as the default folder. You can also configure it to open the image in your preferred desktop editor.
Quick Markup
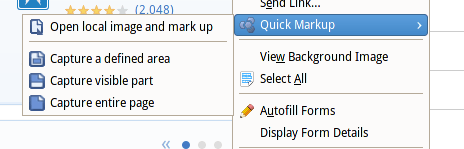
- Capture Modes : Three standard modes are available in the context menu. These include capturing the whole page, visible area of the page or a defined or selected area on the page
- Image Formats : Only the PNG format is supported while saving the image to disk though there is an option to export the image to JPG or PNG format from the editor
- Image Editor : Ability to edit or markup the image using an online editor. The editor has many annotation features including crop, text insertion and shape tools. You can also use this editor with any image in your local system.
- Social Share : Ability to save the image on the cloud and also share the image to Facebook, Flickr, Tencent or Sina.
Awesome Screenshot - Capture and Annotate
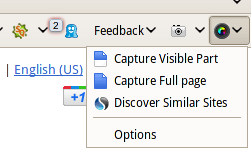
- Capture Modes : There are two modes either the screenshot of the entire page or the screenshot of the visible part of the page
- Image Formats : You can save the images either as JPG or PNG
- Image Editor : The captured screenshot automatically opens in the local annotation editor in the browser. There are several annotation options incl. text, lines, circles and smudge tools.
- Save Options : Ability to save locally or in the cloud. When saving remotely, you can save permanently on Diigo.com or temporarily at awesomescreenshot.com
Having said that desktop screen capture softwares lack the feature of taking a complete web page screenshot, it is worth noting that Shutter do provide the ability to specify a webpage URL to get a screen grab of the page. I prefer to view the page in the rendering browser first, before taking the screenshot just because the pages do look different on different browsers.
