how to easily format USB drives (flash drive) from linux command line
USB Drives or Flash drives are mostly just like any other drive like a hard drive. Occasionally you will want to format USB drives just as any other drive. Most commercially available USB drives are PC and Mac compliant, in that it is easy enough to reformat them on those operating systems, usually with a graphical interface with interactivity.
There are several reasons why you may want to re-format or format USB drives. Sometimes, a previous outdated formatting may require you to reformat the disk. If you had used the flash drive as a boot-able drive before, then the drive may be improperly formatted for normal usage. Also, if you used dd command to copy a smaller size image into the drive then you will need to reformat so as to restore the original size of the drive.
Theoretically, you can format USB drives using any of the file systems. But, it may not be a wise decision, unless you plan to use the drive exclusively on supported machines. Most systems (thinking Windows and Mac) will identify only FAT, vfat or FAT32 file systems. Fortunately, almost all Linux systems does have the ability to read FAT file systems, so you can use FAT or FAT32 file systems while formatting as well.
There are two main concepts that you should be aware of when you format USB drives: partition table and file system. A typical store bought flash drive will typically have the msdos partition table with the vfat file system on it. Unfortunately it is still a MS world and it is the most commonly used flash disk format which is supported by most operating systems and devices.
Note: All the following commands will need to be executed as the super user or root. You can either use sudo with each of these commands or login as root before executing them.
Using fdisk and mkfs commands
Once you have inserted the drive, you need to first identify the file system or device that you want to format. You can do that by using either the fdisk or mount commands.
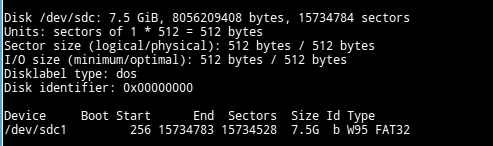
bash$ fdisk -l
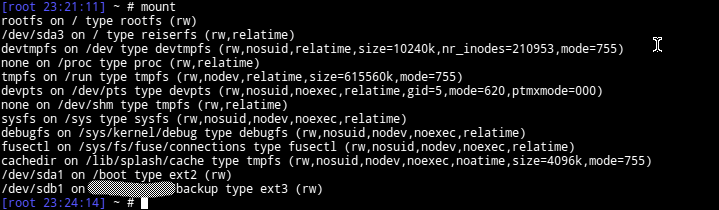
bash$ mount
Once you have identified the device, unmount it before formatting.
bash$ umount /dev/sdc1
The above command will unmount the file system mounted on /dev/sdc1. Now, you can use the mkfs command to create a new file system on the drive. You will specify the desired file system type as a command line argument to the mkfs command using -t.
The following command will create a ext3 file system in the USB drive. You can format usb drives using any of the supported file systems such as ext3, ext4, vfat etc.
bash$ mkfs -t ext3 /dev/sdc1
If you plan to use the USB drive, on all different operating systems, then you will need to format it using the FAT32 file system. The following command will re-format the drive using FAT32.
bash$ mkfs -t vfat -L "My USB" /dev/sdc1
The -L command line argument is optional. You can use it to set a label for the drive.
Using dd
Sometimes, just reformatting will not suffice. You might want to recreate the partition table as well. You can use dd command to wipe it clean and start over. The dd command will wipe out the partition table, which will allow you to start afresh.
bash$ dd if=/dev/zero of=/dev/sdc bs=1024
Once you have successfully rewrote everything on the disk, you can start out by creating a new partition table. To create a new partition table, use the fdisk command.
The fdisk command will walk you through the process of creating the new partition table. You can press m for help anytime to see all the available options.
bash$ fdisk /dev/sdc
You can run the fdisk command by specifying the device with no other argument as shown above. Then follow the steps shown below.
The following is a step by step process to create the partition table.
- press n to create a new table
- press p for partition table
- press 1 to select the first partition
- press to select the default first sector (which is usually 2048)
- press to select the default last sector
- press t
- press 6
- press w to write and commit the changes to disk
Once you have created the partition table, you can then format the USB drive by creating a file system using the mkfs command as described in the previous section.
Using parted
parted is a command line utility that is used to partition drives and disks. It is a partition editor which helps you with the exact partitions that you need. You can use this instead of the fdisk command.
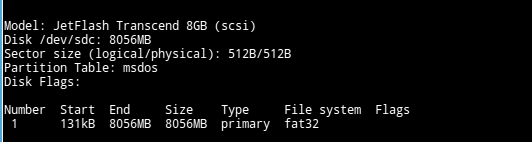
bash$ parted -l
or
bash$ parted /dev/sdc print
So, you can use parted to create a new partition table, format and clean your USB drive just as with the mkfs, dd and fdisk commands. In order to start parted on the device, use the following command which brings you to a parted prompt…

bash$ parted /dev/sdc
Let's first see how the utility identifies the drive, which is always a good idea…
(parted) print
The next step is to create a new partition table. You can also skip this step, if you just want to continue to use the current table. You can use the gpt table if you plan to use the drive only on Linux machines. You can also specify the msdos if you plan to use it elsewhere…
(parted) mklabel msdos
Now, we want to create a new partition on the disk. Almost always, you will use a single partition for data unless you have specific requirements.
(parted) mkpart
Choose primary partition for the partition type….
Partition type? primary/extended? primary
Choose the msdos as the file system type. (You can use other file systems such as ext3 or ext4 if you prefer). Now, choose the start as 2048 and the end as -1 which corresponds to a reasonable value for the start and end. You can also use 1 and -1 as start and end.
(parted) quit
Now, you can use the mkfs command to format USB drives and the new partition as described in the previous section.
bash$ mkfs -t vfat -L "My USB" /dev/sdc1
There are three different parted commands that you will commonly use that you need to familiar with.
mklabel: This creates a new disk label or partition table on the disk with out creating any partitions itself. mkpart: This creates a new partition on the disk with out a file system on that partition. mkpartfs: This creates a new partition with the specified file system, such as fat32 or ext4. mkfs: This makes a "new" file system on the specified partition by destroying all the data on that partition.
Using gparted
gparted is a user interface built on top of the parted command. This software makes it easy to partition and format USB drives. If you have access to an X interface, then using gparted is a good idea. parted command is still the best option from the command line.
I am not going to go into the details of how to use gparted here, as it is beyond the scope of this post. It is pretty intuitive in how you would use it, once you know how to use parted and how formatting works.
