how to configure mouse speed and acceleration in kde (K desktop env)
The mouse or cursor settings are something that is usually set once and forgotten. You don't usually need to set it again unless something accidentally gets changed or you get a newer mouse or hardware.
The right or correct feel for the mouse is obviously very subjective. It is also dependent on the hardware you are using. The exact feel of the cursor is achieved using couple of different mouse configuration parameters that handle both the acceleration and the speed.
In KDE, you can find the mouse configuration in System Settings. Open System Settings and then navigate to Hardware Section, and then Input Devices. Select Mouse on the left hand side menu. Now click on the Advanced tab on the right hand side panel.
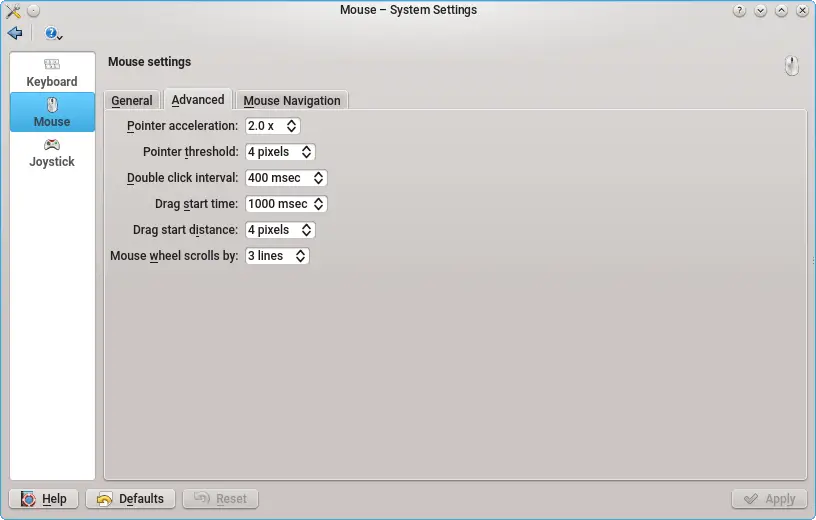
There are couple of different properties that you can tweak here to adjust both the speed and acceleration of the mouse.
Pointer Acceleration
This option sets the relationship between the distance that your cursor moves on the screen and the actual physical distance that the mouse moves on your desk. When you talk about mouse speed, this is usually this value that you want to control. The larger you set this value, the cursor moves faster for a small movement of the mouse.
Setting this to a high value, like 3x and more will make the mouse very hard to control and you will find the mouse jumping all over the place even for a small mouse movement.
If you set it to a low value like 1x or no accel, you will find that you will need to move the mouse a whole lot to get even a small movement of the cursor on the screen.
The recommended setting is usually between 1x and 2x which works with most hardware and on most systems. If you have a large or wide screen, then you could try the 3x settings which will let you move to the farthest parts of the screen faster.
Pointer Threshold
The pointer threshold value works in conjunction with the above pointer acceleration value that you have set. This threshold value is actual distance the mouse pointer or the cursor should move on the screen before the above acceleration property takes effect. So, to put it another way, the initial movement of the mouse happens as if the acceleration is set to 1x till the movement reaches this specified value, after which the acceleration value takes effect.
If you have a sensitive mouse, or you are talking to about mouse sensitivity then this is the configuration you will need to tweak. The idea here is that you can have a configuration where the small movements of the mouse is sensitive enough to be controlled easily while larger movement are also fast enough.
If you have set the pointer acceleration to 1x or 2x, then the recommended value is 4 or 5 pixels. If the pointer acceleration is 3x or more, then try a much larger value such 10 or 15 pixels for this setting.
Mouse Wheel Scroll
This is more of the settings for your mouse wheel, if you have one for scrolling. This does not have any effect on either pointer acceleration or speed of the mouse. Usually 3 lines seems to work the best. You can increase this for faster scrolling of the screen, remember that if you set it to a high value it is almost impossible to slow down when scrolling.
The Drag Start time and distance that you see on the screen allows you to configure how fast the drag and drop feature works in KDE. If you want to configure double click in KDE and also how fast double click should work, then you can tweak the double click interval settings. You should play around with the mouse settings and test out different values in order to get the right feel for the mouse movement.
