how to change the default search engine in google chrome
Google Chrome supports various different search engines. You can change default search engine to any these, which provides you with the ability to search from the address bar or omnibox directly. In addition to the preset search engines, Google Chrome also detects and collects search functions from the various websites that you search on.
You will need to modify or change default search engine from the Settings panel in Google Chrome. You can access the search settings by going to the Settings by clicking on the button to Customize and Control Chrome. Then look for the section titled Search. You can also go directly to the settings by using the URL chrome://settings/.
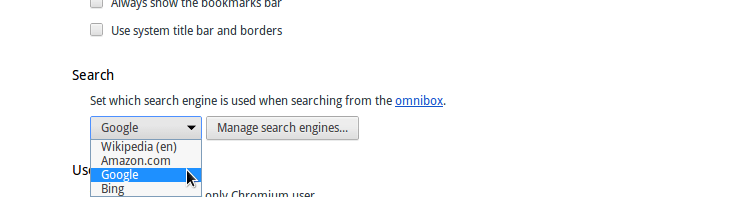
Click on the dropdown box under the search section which will show a set of search engines that you can choose from. The list that is shown here is the ones that are designated as the default search engines for the browser. If the desired search engine is in this list, you can select it and you are done.
In addition to the search engines listed in the dropdown, there are quite a bit more options available to you under the Manage search engines section. You can access this by clicking on the Manage search engines button under the section Search, right next to dropdown list. You may also go directly to search settings using the URL chrome://settings/searchEngines.
You will see the search engines categorized into two different settings. The first is the one that you saw in the dropdown list.
- Default Search Settings: You will see a set of search engines, namely Google, Bing, Amazon, Wikipedia etc depending on the version you have.
- Other Search Settings: This section includes the search engines that Chrome has detected and collected from your search and browsing history.
You can use any of the search engines that is shown in either of the settings as your default engine for the browser. If you cannot find the one that you want, then you can also manually add one in other search settings section.
To change default search engine, just hover over the one that you want it changed to and you will see a button appear on the right hand side, titled Make default. Click on that button to set it as default and Click on the Done button at the bottom of the popup window.
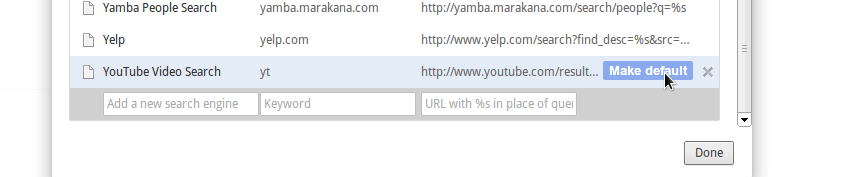
In case you cannot find the search engine that are looking for in either of the sections, then you will need add it manually. Here we will see how to add a new search for the Flickr website.
- Scroll all the way to bottom on the popup window
- You will see a new row with three text boxes with the text "Add a new search engine"
- Enter a name for the search engine that you want to add (eg: Flickr) in the first text box
- Enter a keyboard shortcut for this engine (eg: fl) in the second text box
- Enter the search URL for the engine, with the query part as %s (eg: http://www.flickr.com/search?q=%s/)
- Click somewhere outside the text box to save the new search engine
- Find the just added search engine. (it is sorted in alphabetical order)
- Now hover over the search engine with the mouse and you will see the Make default button
- Click on Make default button
- Click Done
This will save the new search engine and set it as the default one for the browser. You can now verify that the new one is indeed the default search engine for both the omnibox and right click context menu.
The tricky part is to find the URL for the search engine, especially if it is a not so common website. The easiest way to grab the URL is to actually perform a search on the website that you want as the default. Enter a specific search term that is unique but easy to find such as say, testingbaseball. Then copy the URL from the address bar after the search is done and the search results are shown. In this URL, look for the part where the query string (eg: testingbaseball) is embedded. In most website it is usually after a parameter, named q or query. Replace the query string with %s and use that URL as the search engine URL in the steps described above./
/
