how can you delete saved passwords from mozilla firefox
Mozilla Firefox, as with most modern browsers give you the ability to save passwords for different websites and webpages. This makes web browsing easier, as it does allow you to easily log in to websites that you visit often.
But sometimes you want to delete these saved passwords…of websites that you don't use anymore or even to just remove the clutter.
The following steps should work for Mozilla Firefox instances on all platforms, including Windows, Mac OS and Linux. There is a possibility that the steps or UI shown below will vary slightly depending on the exact version of Firefox that you use. However, it should not be hard to figure it out for your version.
The following steps are written for the Mozilla Firefox version 49.0.
Delete All Passwords
The following steps will delete all the saved passwords, for every website. If you only want to delete specific passwords then refer to the next section.
- Click on the Menu button (the hamburger button at the top right hand side)
- Select the Preferences option in the pop-up
(Note: You can get to the same screen by using the URL about:preferences as well)
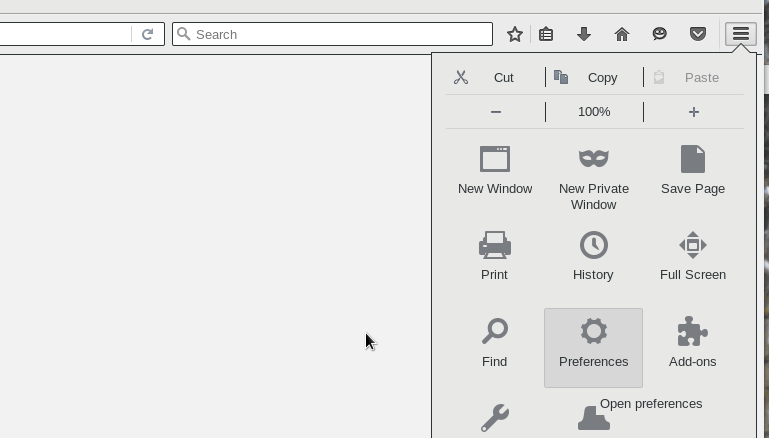
- Click on the Security tab in the left hand side menu
- Select the Saved Logins button
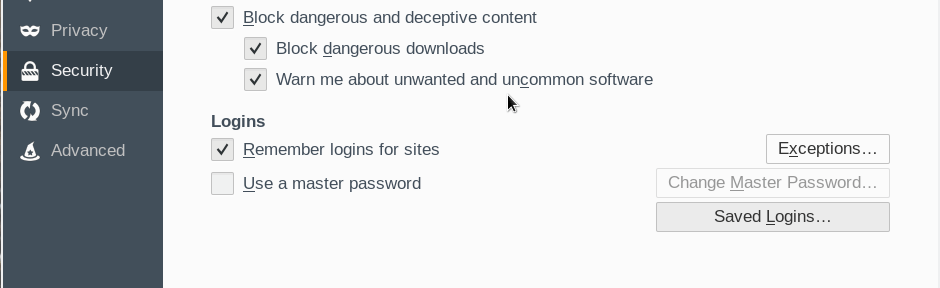
- Click on the Remove All button at the bottom of the dialog
- Confirm your choice in the pop-up dialog
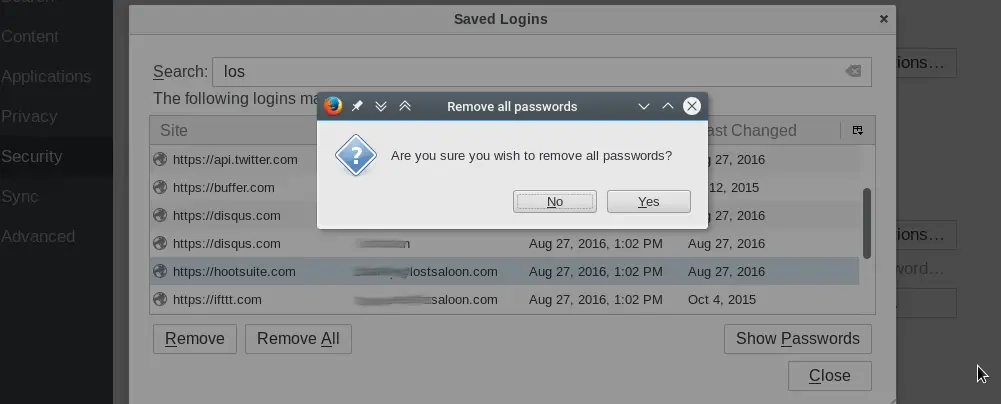
- Click on Close button to close the dialog.
Delete Specific Websites
If you want to delete the passwords for specific websites, then the steps are pretty similar to the earlier section.
- Click on the Menu button (the hamburger button at the top right hand side)
- Select the Preferences option in the pop-up
(Note: You can get to the screen by the URL about:preferences as well) - Click on the Security tab in the left hand side menu
- Select the Saved Logins button
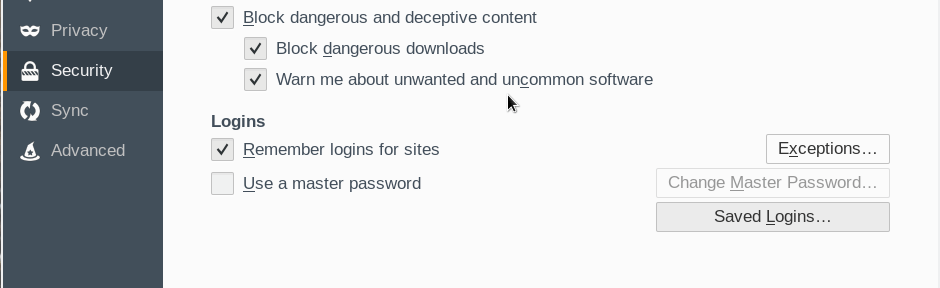
- Select the row or website that you want to delete in the list/table.
- You can narrow the rows down by using the search tab at the top
- You can select multiple rows (websites) by using Ctrl+Click
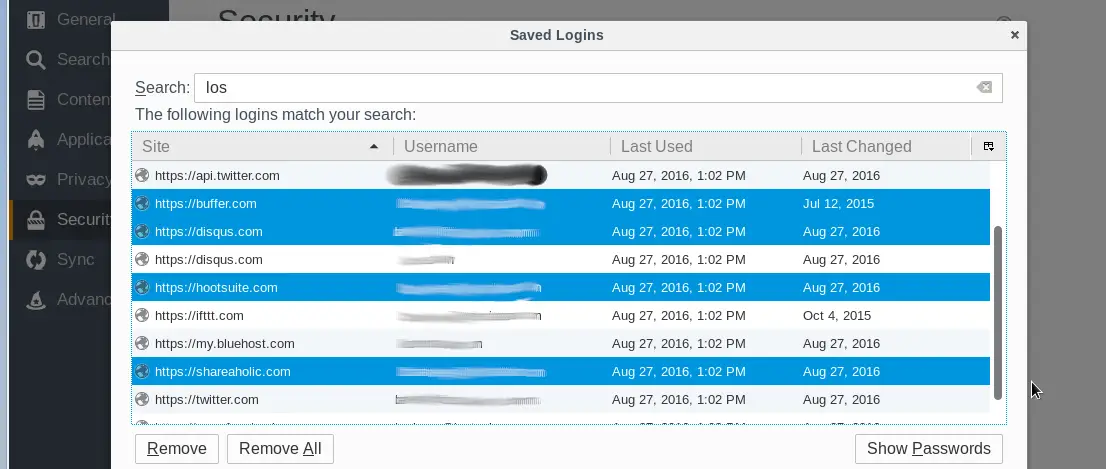
- Click on Remove button to delete the selected rows and the passwords
- Click on Close button to close the dialog.
Syncing Passwords
If you use Firefox's syncing functions to keep the passwords in sync with different instances, then the passwords should be removed from other instances once they sync up. You only have to remove passwords from one instance to delete it from all. Just make sure that sync runs first.
