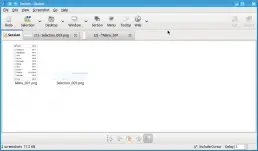The default Gnome screenshot capturing software is gnome-screenshot (in most distros). Though it is a good utility, it severely lacks in features and flexibility. There are a couple of other good options for a screen capturing software in Gnome. Ksnapshot is a good alternative in most cases, even though it is native to KDE. Another option is to use GIMP if you already have it installed.
Another versatile screen capturing is Shutter. This is a feature rich and easy to use software which rivals Ksnapshot in many ways. Shutter provides many different options to capture a screenshot
Screen Capturing Modes
Desktop Mode
This allows you to capture the screenshot of the entire desktop. This lists all the available desktops and monitors that you have. It also allows you to capture all the desktops on the current monitor.
Window Mode
This allows you to capture the screenshot of a window on your desktop. It could be the active window or it provides the list of all the windows in the desktop thus giving you the option to select one.
Section Mode
It captures only a section of the window unlike the window mode. This allows you to select any child windows as well…
Menu Mode
This allows you to select any menu or a set of cascading menus of any of the application windows.
Tooltip Mode
This captures the screenshot of a tooltip of any window or menu item.
Web Mode
This allows you to take the screenshot of any webpage by just entering the URL of the page.

Shutter is fully integrated into the Gnome Desktop by providing a tray icon and global shortcuts. It is possible to map the keyboard shortcut in KDE as well.
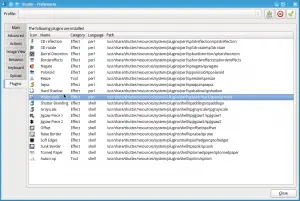
There is a session tab which allows you to manage all the screenshots that were taken during a session. Also most of the features in Shutter is configurable from the Preferences dialog. It allows you to set various options such as
- Default Image format for the screenshots. You can select from jpeg, bmp or png.
- Smart save options such as the folder and configurable file names. It allows you to specify generic filenames using variables.
- Configurable Capture delay
- Open the screenshot in either the Built-in editor or custom program
- Automatically reduce the colors or the color depth in the screenshot
- Plugin support – There is plenty of plugins that are supported including Watermark, Sephia, 3D Reflection among many others.
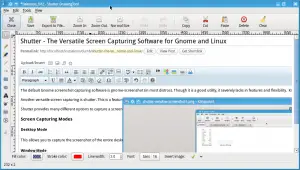
A major feature of Shutter is that it comes with a built-in image editor. Even though the editor is pretty basic, it supports many of the most common functions that you would do with screenshots. Some of the supported features in the image editor includes
- Crop the image
- Embed text on image
- Highlight parts of the screenshot
- Pixelize or Blur parts of the image
- Censor parts of the screenshot
- Freehand drawing on the image
If you prefer Ksnapshot, then you can see and compare the features of Ksnapshot from this earlier post.