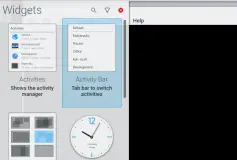In KDE and Plasma 5, you can have as many panels as you like on your desktop. The panels are usually only useful if it contains some widgets in it. We will see how you can add, delete or modify widgets to your panels.
The KDE desktop environment is based on two different types of concepts: Widgets and Containments (or Containers). The widgets are applications that can live on the desktop and perform some (or many) tasks or functions, while the containments are containers that can hold these widgets. There are essentially two different types of Containments in KDE : the Desktop and the Panel. Once you have added a panel to the desktop, you can start adding widget to the panel.
add a widget to the panel
In order add widgets to the panel, you will need to unlock widgets, if it is locked. In order to do that you can right click anywhere on the desktop and click on Unlock Widgets in the popup menu.
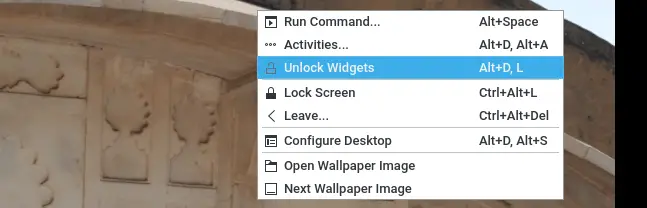
Now, click on the hamburger menu that is located at the right of the panel. This is the button or icon that looks like three horizontal lines. This will open a slide out menu with several options. One of the buttons on the menu is to add widgets to the panel.

Click on the Add Widgets button on the menu, and it will open another slide out panel that will list all the widgets that are currently installed on your system that can be added to your panel. You can now select the widget from this list to add to the panel by double clicking on the widget. You can also search for widgets in the list. Just start typing in the menu and it will filter the widgets.
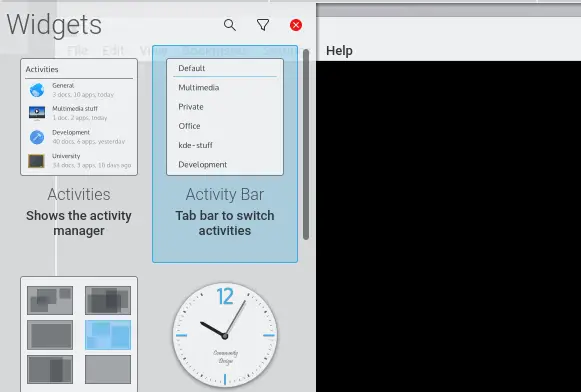
delete the widget from the panel
In order to delete the widget from panel, you will follow the same steps as adding the widget. First, unlock the widgets if you have not already done so. Now, click on the hamburger menu button at the right of the panel to display the slide out menu.

With the slide out menu open, hover over the widget that you want to remove or delete. You will see a small menu that displays the widget name and two buttons. Click on the button with the red cross on the right hand side to delete the widget from the panel.

The other button on the left side will allow you to modify the configuration of the widget. If you had added a application bar or default panel, then you will see that it comes populated with a set of widgets. You can use the hamburger slide out panel to perform more operations on the panel: adjust the width and height of the panel, move widgets within the panel etc.